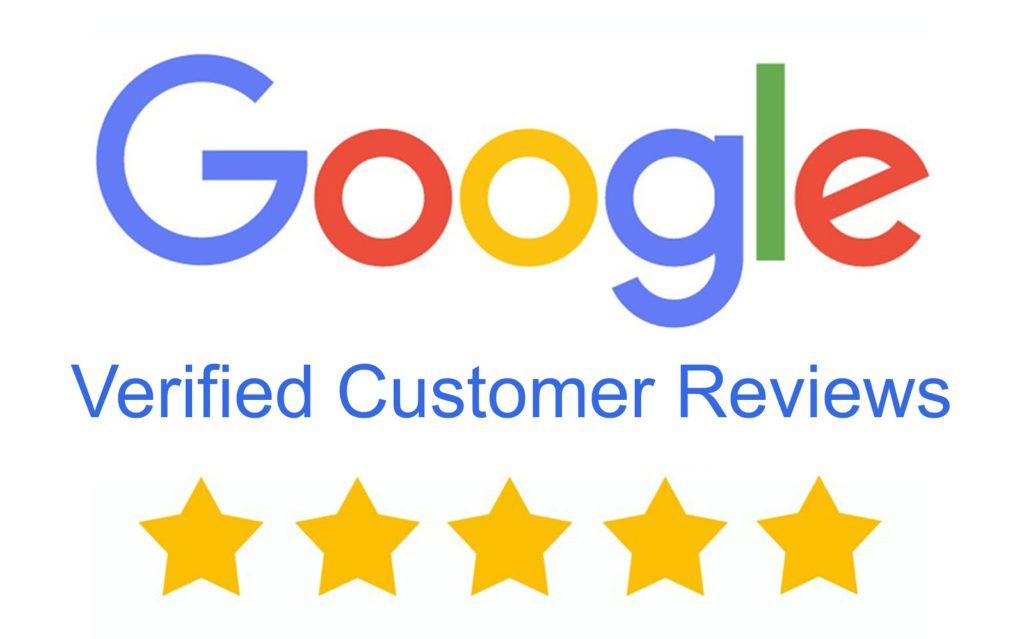Cyber-Secure Client Software Alarm Options
(00:00):
So the VMS (video management software) has a handy alarm feature. If you're using the software full-time, you might want to be notified if movement occurs at a specific camera, a specific time, or any of the other countless alarms that you might have in the system. Video loss, tampering, if you have a physical alarm hooked up to the system with sensors, that can trigger into the system and come into play here as well. But we'll just quickly show you where those alarms are notified in the software, and how you can go about checking that. So when you're in the software here and the control panel, really any time that you're on the software, this will always be in the lower left. You'll have these four options down here. The first option is the latest alarm, and that's exactly what it says it is. You click on that and that's going to bring up a list at the bottom of the latest alarms that are triggered.
(00:52)
Now for our system, we've only got a couple of alarms really programmed into it, right? Mainly motion detection is when the device is turned on when the device is turned off, and if a camera gets disconnected. So we can see here from the alarm list that at this time, which is 11:00, that motion detection ended and it began about five seconds before. So I probably caught a little moat of dust or something because 23:59 would be at night. And then this will give you a nice list of all the alarms as well as a way to preview that alarm. So you can hit play and then it'll show the alarm as it happened. So this is the motion of some kind. It looks like we got some motion down here, the guy sitting in a chair. So that's what went ahead and triggered that alarm in this instance. And then we get another alarm when it's ended. So this will present itself in a way, almost like the log on the NVR, right? It shows when an alarm occurs, and then it shows when that alarm state is cleared. And most monitoring services, if you choose to contract out with that, they require an alarm that starts as well as ends so that they can determine if they need to send services or something like that to your location.
(02:08)
The alarms also have an audible alert, so if you're using this computer to monitor full-time, you can turn that on any time an alarm is triggered, the motion is detected, the camera's disconnected, NVR is turned off, it will make a sound right, and you'll see that alarm in the list here. So that might be useful if you are doing that full-time. If you're not, that's probably just going to be annoying. Let me just try and turn that off. And then we've also got the live view alarm. So basically you can keep this live view open, and this is an alarm-triggered view. So basically whenever an alarm is triggered, it'll show up in the window here and just show you live as it's happening, as well as parse that information on the left hand, give you the source, which would be what camera, camera 2, camera 1, camera 3, whether it's the NVR or just an individual camera. As well as what type and the alarm time, which I'll be very useful if you're going to contract out to any type of monitoring or if you're just doing your own monitoring. Or you can set up very specific alarms and triggers so that if something happens on the back end of the building, you can see instantly what's happening and you don't have to check playback after it occurs or something like that.
(03:22)
And then we've got some options here. This will just take you to the alarm records down here. And this is just a master list of all the records. So the latest alarm is, I think it gives you like an hour or two hours of the latest alarm window. And then alarm history is now you can search a specific time, last three days, last seven days. So there's a lot you can do with that, especially if you're using sensors of any kind. You can really tailor security that way. So you can see when individual doors were opened, when cameras are detected, all sorts of fun stuff.
(04:02)
And then as far as the VMS goes, we've got alarm live view. And then the other options down here are recorded downloads. This is just a fast way you can go to the recordings and download them without going to the playback screen. So you can select a camera, choose the time, search it, and it brings up a list of all the recordings that are done in that time window that you specified. And you can click on one, you can click on all of them, just like on playback. You can download a whole day or just individual times as you need them. And then the last option down here is just task management. This just shows you what active task the software is doing, whether that's backing files up, configuring the system, or camera information, or just mostly just backing things up. Recording, download. If you're recording a bunch of things, you can see the progress of that here.