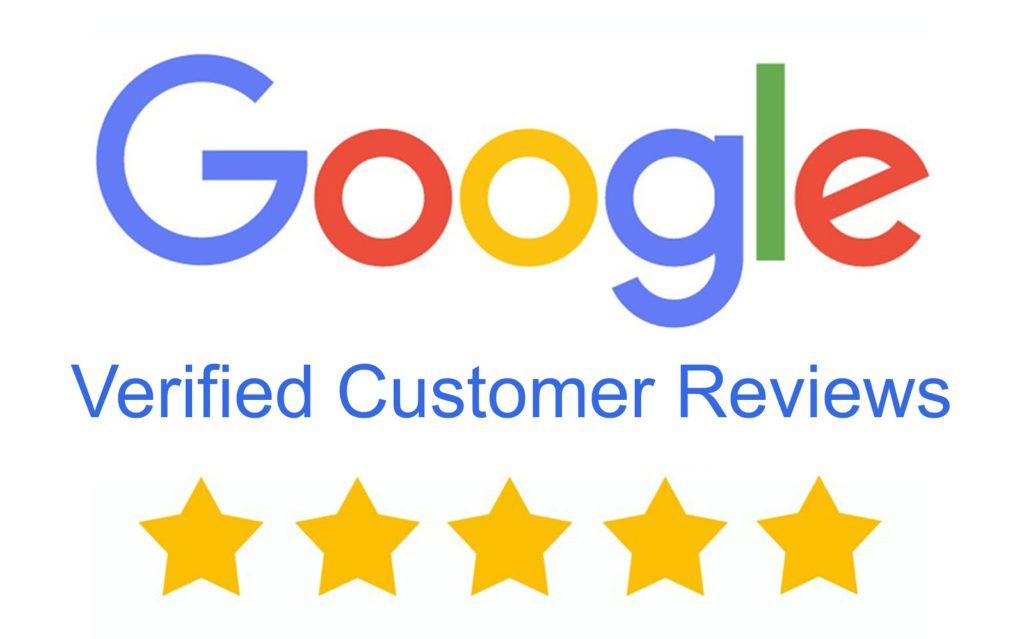Cyber-Secure Client Software Smart Search
(00:00):
The VMS (video management software) also has a smart search function to make it easier to target the search to a specific area. In order to use that smart search function, you just need to go to playback here from the control panel. And then we want to select smart recording playback from the list here at the top. Normal recording playback is the default, but we want to change that to smart recording playback. And then from there, the operation is the same. We just select the camera here. The days with recordings have red dots underneath them, so we'll go ahead and select a different day. Then hit search. The bar at the bottom's going to fill up blue for continuous recording, and red for motion, just like it shows here on the legend.
(00:41)
In order to do the smart search, we just need to target an area. In order to do that, we need to click on this pencil icon right here. This will let us draw an area with the mouse, so you click and drag like you're highlighting on your computer. Once you have the box created, there's also a sensitivity, so you can search for higher-sensitivity motion events or lower-sensitivity motion events. If you're looking at an object further away or a smaller object, you probably want to bump that up toward the higher side. If you're looking at a large object or something that's close to the camera, then you want to use a lower sensitivity here.
(01:18)
Once you have your grid defined and your sensitivity set, you can hit this magnifying glass. This will populate the bar at the bottom with a green color. Now anything in green matches the area that the box has drawn and matches the sensitivity that was requested. And all you do is click on that green area and you'll see whatever event that would be inside that box, whether it's a door opening, sometimes it's light coming through. But if we select the footage here, we will be able to see in the targeted area, exactly what motion occurred.
(01:54)
Now, if that box is a little harder to see, you can click on this arrow in the lower right and you can expand it. And all we're doing is instead of showing 24 hours on the grid here, we're showing a couple of hours, right? This is 10 hours or so, and it will enlarge the icons that you can click on. So if you're having a hard time with the native 24-hour view, you can expand that and that'll give you a larger area to click on. And as you can see, it looks like a solid bar on the 24-hour view. Once we expand it, we see that it is a bunch of smaller individual events that are occurring and causing that motion to appear. So this one, the door had opened and that's what caused that.
(02:37)
If you're playing back a smart event like this and you want to click on the next one, you need to click on the next screen icon down here. Otherwise, if you just let it play, it's going to play the smart event. And then it's just going to play the continuous recordings that it has in the background. So it won't jump from smart event to smart event. You'll need to individually click on each event in order to see what happened in the box that you defined.