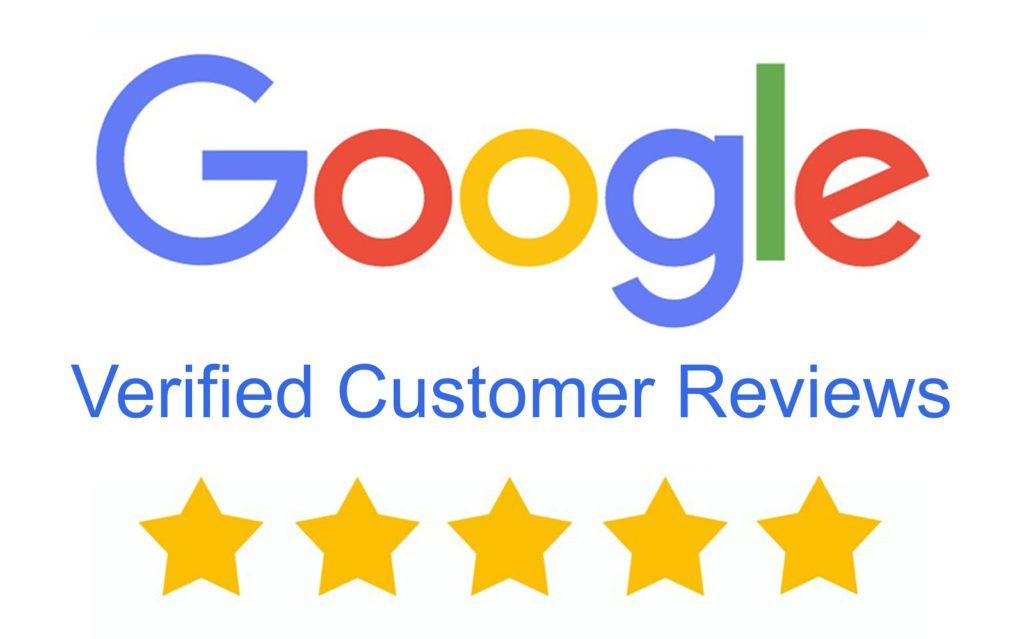ProVue How to Disable the Start Up Wizard
(00:05):
Hi, this is Eric from Backstreet Surveillance. Today, I'm going to talk about a couple of features that you see when you initially start your system for the first time with your ProVue NVR or network video recorder. What we are seeing in front of us right now, is what we call the start-up wizard. Initially, some people believe this will be helpful to them, and it can be. And briefly, I'm going to take you through this, and then I'm going to indicate some other reasons why we may want to cancel this at a later time. Starting the start-up wizard, notice we've got the network area, and most of this is already predefined. And what this is doing in this wizard is taking you through a brief overview of the settings on your system. Does it mean you have to alter these? Not necessarily. Our next menu here is our date and time. And in this, the main concern is to make sure that you use the calendar, and that you select the appropriate date, and the appropriate time.
(01:16)
Notice we've got 12 hours and 24 hours here. You can choose either 24-hour, which is military time, which much of the world uses, or you could go with 12-hour time like we're used to, including your time zone. And for Greenwich Mean Time, minus six, this would be the equivalent of East Coast Time. We also have what we call daylight savings time, and usually, this is done within a week. This is set up for this year, which is March, the second week, which is the 8th at 2:00 AM. And then, November 1st, which is the first week at 2:00 AM is when it's going to go off. Again, these can be adjusted if you need to. We go to the next screen, and this is our camera screen. And most of the camera screens will be set up manually, but again, this is giving you an overview of how this will look, and therefore, it's part of the wizard we speak of.
(02:13)
The next area here is the hard drive, and here we have two hard drives for this unit. And you can see that this is set to override after it gets full and to format or erase the hard drive, you just click here. But again, this is just another area of the wizard. And the last area is the output resolution. Now, on this, the default is 1080. It's 1920 by 1080, and this is what you should use because if you select from these higher units, you may make your screen unreadable unless you have potentially a 4K screen. And then, you should know that before attempting to change anything, but the default is this. And this is part of the wizard here. As we go to the next area, which is the area where you have the P2P ID, and this is how you get your phones, your iPads, and other pads ready to remotely view the cameras. And this is the reason why this is in the wizard as well.
(03:18)
This is a summary screen of your unit, and as a result of it, again, this is just something to help you get an idea through your setup and what you want to do. Okay? Now, if you don't want to see the wizard after the first time, you can just click it here, and hit finish, and then it will never appear again. Otherwise, every time you start up your NVR, you're going to have this pop back in your face again, which can be annoying. And there's another way to also shut this off, so I'm going to show you this now. We can go down to the start button here. We can go to set up. And then, under the setup area, we can go to general. And then, the show wizard is still checked. And what we can do is we can uncheck that, hit apply, and that will never come up again unless you recheck this box.
(04:16)
Now, the other thing that can be annoying is the menu timeouts. In other words, how long it takes after your last action before this locks your unit, and then you have to put the password back in. Normally, this is set to five or 10 minutes, and as a result of it, after this level of inactivity, what's going to happen is it's automatically going to sign you out, lock you out, and then you're going to have to put your password in every time that you want to get back in. What if we don't want to do that though? What if this is in a secure area where nobody else touches this except for yourself? Well, you can actually click this to off, and then we hit apply, and now both of these annoying things are now disabled. And that is an overview of how to disable the menu timeouts and also the wizard, which comes up on the startup initially in the NVR. Thanks for watching.