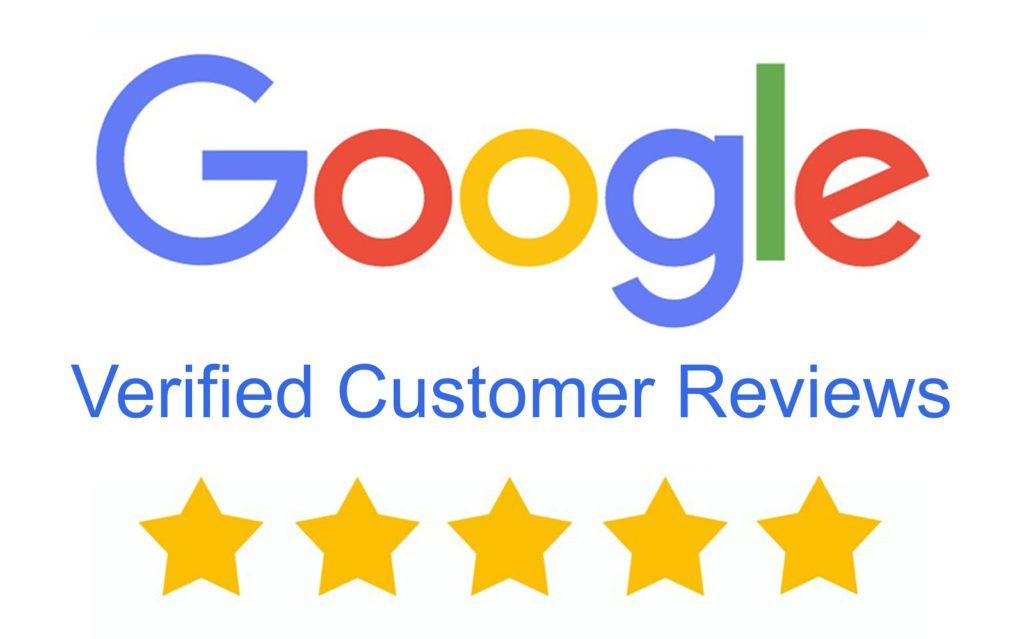License Plate Cameras or LPR
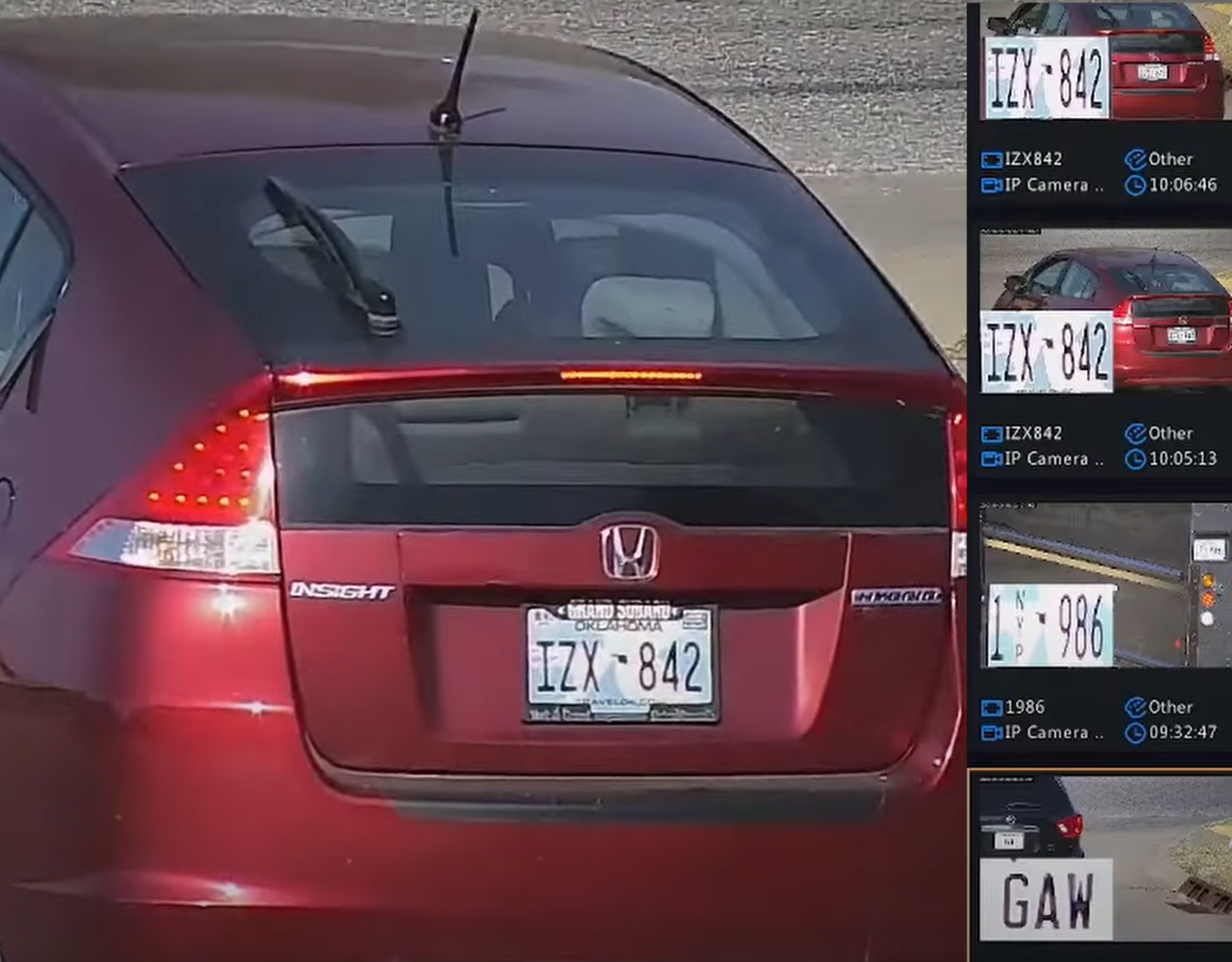
A license plate recognition camera, or an LPR, is a critical tool for anyone looking for a security camera to collect license plate numbers. Today we are going to be discussing the Cyber-Secure LPR software features and LPR cameras. We will talk all about installation, tune in the settings for optimal license plate recognition, and we will integrate this with our Cyber-Secure NVR for quick and easy license plate search and retrieval. We've got a lot of stuff to go over, so let's jump right in.
Installation and location are all pretty common sense. For instance, you don't want your camera to be at too sharp of an angle or the license plate image might be warped. Try to get the camera as head-on as possible. More important than positioning your camera is going to be narrowing down your field of view to a really tight choke point. The main concept here is to have your camera cropped in as much as possible so that the license plates take up a good majority of the field of view. Choke points are areas where cars move in a consistent and predictable way. Think parking lot entrances and exits, alleyways, roads, that kind of thing. We don't want to point the camera at a wide area where cars can move about with some variability. Since we're zooming in on plates, and we don't want to miss any information, finding a good choke point is going to be critical.
All right, this next step might get a little complex because we do have to go into a few technical details. We're going to be talking about video settings, and photo servers. If it sounds a little bit detailed, don't worry. Our support center can make all the technical adjustments your system may require.
So the first thing I want to do before I do anything else is get our video settings set up properly on our NVR. By default, this comes at about 25 frames per second, but this camera can bump all the way up to 60 frames per second. And since we are going to be dealing with moving vehicles, the more frames per second we have on this video, the better. So the first thing I'm going to do is hop into Setup under video encoding. And I'm going to change this capture mode from 1920x1080 at 25 frames per second, 1920x1080 at 60 frames per second. While I'm here in the video encoding page, I'm also going to bump up this bitrate just a bit to 4096, the reason being this LPR does take quite a bit of resources. So if we can give it a little bit of a boost on the bitrate, that's going to help with the smoothness of the video.
Now we have our frame rate set. We have our bitrate set. Let's hop back into the live view and see how this affected the video. You will see this video is now a whole lot smoother. Those vehicles are just gliding across the screen with any choppy movement eliminated.
One last thing I'm going to do, on both the LPR and the NVR, before we jump into license plate configuration, is I'm going to jump into maintenance, and we are going to click on cloud upgrade for the NVR, and we are going to check for an update. The reason you want to do this is that the LPR is a relatively new camera. Some of these LPR features are pretty new, so especially if you have had your NVR for a while, you might want to come in here and make sure that there are no upgrades available. If there are, definitely make sure that your NVR and your LPR are both updated to the latest firmware. We are going to detect a cloud upgrade. It's looking for one, and no new version is detected. Our LPR and our NVR are both up to date. Let's configure this license plate capture.
We are now zoomed out on a pretty wide field of view. Cars can go pretty much anywhere they want. As we talked about before, we really need to get this field of view cropped into a choke point, so I'm just going to click and hold on the zoom button and zoom all the way in. I'm going all the way into zoom factor of 10. This is how cropped in I want it to be, because as a car drives through the target area and either they're turning left or they're turning right, we will be able to see their license plate fully in the view of this camera.
First, it's going to show us this full snapshot image here. This is just the full-screen snapshot of what it looked like when a car drove by. Next, it's going to show us a cropped version of the license plate, so we can see the license plate in its full glory. If this is at an angle, it's going to try to skew the image and adjust it so that we can see it well. Next, it's going to convert the image of our license plate. And it's going to take this text from the image, and it's going to turn it into searchable text, which you can see in the plate table. We have the snapshot time. We have the plate type. Trigger mode, it's going to be vehicle detect video detection for the most part. Plate width, and it's going to show us a plate number. We can click on entries in the table below to have them show up here in our sidebar.
We've tried out a few different configurations, and can now successfully capture license plates. If you're setting this up for the very first time, it's probably going to take a little bit of a trial and error as you try to figure out what configuration is going to work best for you and for your scenario. There are some key settings you can adjust to really dial this in. And all of this can be done right here from the live view screen.
First, we have the setup wizard, which is going to open up this box, and it's going to allow you to adjust this license plate detection area. You can make this the whole screen if you want, just by dragging the corners of this box, or by making this smaller, putting this exactly where the license plate is going to be. It might reduce some false captures. If a truck drives by with some text, like a phone number or a company name on the side of the truck, sometimes it might try to pull that in as a license plate. But if you have this area focused just on where the license plate is going to be, that can really reduce your false captures by a lot.
The false captures already are pretty reduced from other license plate cameras, simply because this isn't just text detection. It's actually vehicle detection. So when it detects your vehicle, it's going to look for the license plate within that rectangular square. If it sees other text outside of the borders of the license plate, it's not going to recognize it as a license plate. You're going to notice with some of the examples, that sometimes it still does pick up other texts outside of the license plate. It's not 100% foolproof, but compared to other license plate recognition cameras, the accuracy of determining whether or not texts belong to a license plate or not is actually really, really good on this camera.
Something else we can do is enable horizontal reference for the license plate. This doesn't actually do anything for the detection. This is just for your reference, so you can see as cars pass by whether or not they are level. If you have to adjust this line too much to see how level the license plates are, then you might need to adjust your configuration. A little bit of an angle is okay, but just be mindful of that. Another option is the trigger mode. We've only tested this out with the video trigger, but you can do this with an induction loop, if you have the hardware available for that. You know those wires in the road when you pull up to a stoplight, it detects the metal from your vehicle, tells the stoplight that somebody's waiting? That's the same kind of technology you can use here with the LPR. When it detects the metal of a car passing by, it can trigger the license plate snapshot. Use that at your own risk.
Some other settings that you can play around with are in this advanced menu. When you open this up, you can see you have a whole bunch of LPR settings to play with here. Vehicle detection sensitivity, if you notice that your camera is having a lot of false detections and is pulling the text off the side of vehicles or other places other than a license plate, you can adjust this to bump down the sensitivity if you need to. We just leave this at 5; it works well for us.
Interfering character filter, you can enable this or disable this. And what that's going to determine is... You can see for example Oklahoma license plates have this little Oklahoma icon between the letters. Lots of license plates have little icons like this somewhere. And if you notice those icons are getting in the way of the license plate recognition, maybe the LPR thinks that those icons are letters or numbers, you can come in here to your advanced settings and you can enable this character filter. There's a threshold from 15 to 28, so you can play around with that.
The next setting that I want to point out here is enabling the same plate output. If you turn this off, it's only going to detect a license plate one time. So if the same car drives past the camera multiple times with the same plate number, it's only going to register that as one capture. It's only going to take one snapshot, and only store one entry in the database. If you have this enabled, it will take multiple captures of the same license plate number.
If you go much lower than this, it will start taking multiple captures of the same license plate at the same time. So for instance, you can see our license plate is pointed at a parking lot exit. So people pull up here. They stop, and sometimes it takes a while before they can turn. If you have this set too low... We had this set to 20 for a while, and what was happening was we were getting the same picture of the same license plate multiple times at once. So keep this at a low enough number that it's going to be useful, especially while you're testing this out, but keep it high enough so you're not getting multiple entries.
Right out of the box, this camera takes license plate images really well. It doesn't need a whole lot of configuration in most cases. I will show you a couple more settings that we have in our setup menu. If you click setup and go to Smart, this is going to be all of our LPR features. So we have vehicle head only, which is disabled. We only have requirements in Oklahoma for rear license plates. We don't actually have any front license plate requirements, so I've left this disabled. If you live in an area where you do have front license plates, and you only want to take pictures of the front, and not the back, you can enable this and it's only going to recognize the vehicles that are approaching, and it's only going to take the license plate image on the front of the car.
Under the snapshot handling menu, you can determine whether or not you want a passing record of vehicles where the plate wasn't accurately detected. Maybe the car didn't have a plate at all or maybe the LPR just had trouble reading it. If you have this selected, it's still going to generate the record, add those cars to the database, and it's just going to say it doesn't have a plate number. If you don't want those in your database, if you only want to have accurately recognized license plate numbers, you can leave this unchecked, and the LPR will ignore any captures where it can't recognize the license plate.
You can enable vehicle color detection. When it sends the information to the NVR, if you have this enabled, it will also tell the NVR what color the car was. This is super helpful. If you know basic characteristics of a car, you're looking for a red Ford Explorer, you can jump into your NVR and filter all your results by red vehicles. This isn't 100% perfect. Depending on the lighting outside, depending on your video settings, it could generate some faulty reports, so don't completely rely on this, but it's there and it works most of the time.
Finally, we have our vehicle list. And what we can do here is upload a whitelist or a blacklist. A whitelist is going to be a list of plates that are allowed to drive on your property, blacklist list, plates that aren't allowed to drive on your property. And if you have this set up with some kind of access control gate, so that someone can drive up to the gate, their license plate is captured by the LPR, and you can either grant access or not based on the license plate number. These lists can be helpful for that.
If we look at our status indicator, we now have this camera online. And if we hop back to our LPR tab, and check out our photo server indicator, it is now green. Everything should be in good working order.
We can now see a recorded video of the capture as it happened, as well as this snapshot and all of the plate information. In order to see this on the live view, you have to make sure that you are in the Smart preview mode and not the normal preview mode. All you have to do is right-click, go down to preview mode, and click Smart. Just like the web browser, all of this data is stored locally, so if I were to turn this NVR off and turn it back on, this list right here on the live view would reset.
So to access the information saved on the hard drive, we can jump into the menu, go to VCA search, click vehicle search, and we can search for license plates from here. We can choose a start date and an end date. We can look for specific license plate numbers. We can filter for different colors. And when we click search here, it's going to pull up all of our past records that fit the criteria. So you can see here are all of the captures. Again, you can click the image and watch the video clip.It's a really powerful tool, and it's really accurate, efficient, and all-around just a great solution for license plate capture.
Another way you can search and retrieve license plates is through Cyber-Secure Client Software. Now again, this is a newer feature, so make sure you have the latest version downloaded from our website.
- (CS-LPR) LPR - License Plate Capture Camera - Advanced AI Detection
- LPR License Plate Recognition
- - 4-47mm Motorized Zoom
- - Glare Reduction & WDR
- - Full Motion 60fps Video
$799.00